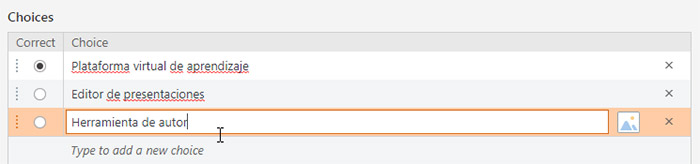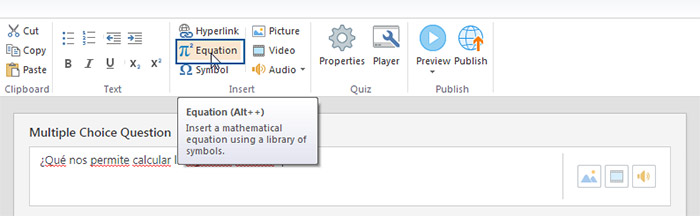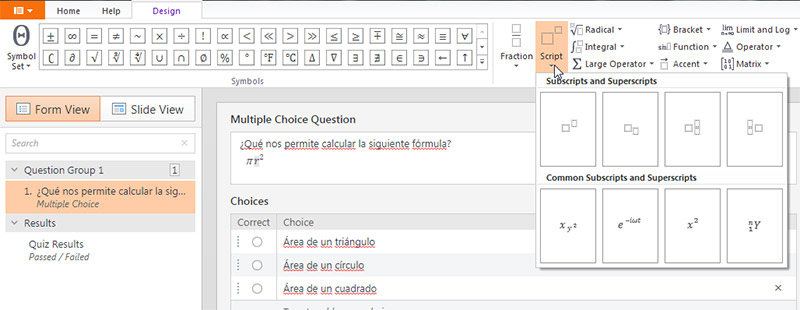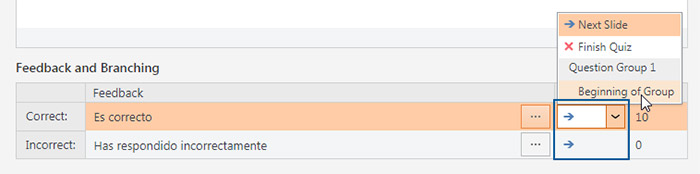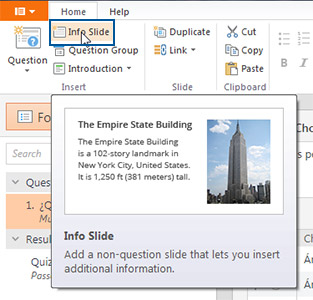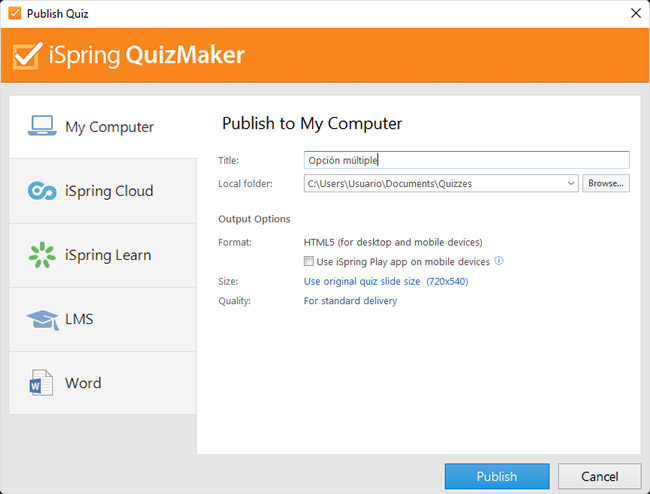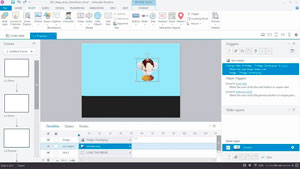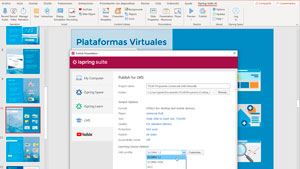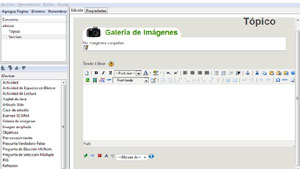Introducción
El entorno empresarial actual es muy cambiante y altamente competitivo, por ello es fundamental asegurarse de que en nuestro equipo de trabajo se cuenten con las habilidades adecuadas para desempeñar sus funciones de manera eficiente.
Una herramienta clave para gestionar y mejorar el talento dentro de una organización es la matriz de habilidades o matriz de competencias.
iSpring Learn, un LMS diseñado para la formación corporativa, ofrece la función “Análisis del rendimiento“, que permite evaluar el progreso de los colaboradores en su capacitación y mejorar su desarrollo profesional.
En este artículo, exploraremos qué es una matriz de habilidades, cómo crearla y cómo iSpring Learn puede ayudarte a analizar el rendimiento de tu equipo.
¿Qué es una matriz de habilidades?
Una matriz de habilidades es una herramienta visual que permite evaluar de manera dinámica las competencias de los empleados en relación con los requisitos de su puesto de trabajo. Se utiliza para:
✅ Identificar las habilidades clave necesarias para cada rol en la empresa.
✅ Evaluar el nivel actual de los empleados en cada competencia.
✅ Detectar brechas de conocimiento y definir áreas de mejora.
✅ Diseñar planes de capacitación personalizados basados en las necesidades del equipo.
Ejemplo sencillo de una matriz de habilidades

En este caso, Carlos necesita mejorar en “Manejo de CRM” y “Negociación”, mientras que María requiere trabajar más en “Negociación”, y Juan debe fortalecer sus habilidades de “Manejo de CRM” y “Trabajo en equipo”.
¿Cómo crear una matriz de habilidades en tu empresa?
1. Definir las competencias clave
Identifica las habilidades esenciales para cada puesto dentro de la empresa. Estas pueden ser técnicas (manejo de software, análisis de datos) o blandas (liderazgo, comunicación).
2. Asignar niveles de competencia
Define una escala para medir las habilidades, por ejemplo:
🟢 Básico – Conoce los fundamentos, pero necesita supervisión.
🔵 Intermedio – Puede aplicar la habilidad con autonomía.
🔴 Avanzado – Domina la habilidad y puede capacitar a otros.
3. Recopilar datos sobre las capacidades de los colaboradores
Es un paso crucial para la creación de una matriz de habilidades efectiva. Este proceso implica obtener información detallada sobre las competencias, conocimientos y habilidades de cada miembro del equipo. Para lograrlo, se pueden utilizar diversas herramientas y métodos:
- Evaluaciones de desempeño: Mediante encuestas, pruebas y revisiones periódicas, se puede obtener una visión clara del nivel actual de las competencias de cada empleado.
- Retroalimentación 360 grados: Recopilar opiniones y evaluaciones de supervisores, colegas y subordinados directos permite una valoración más completa y precisa de las habilidades de los colaboradores.
- Análisis de actividades: Monitorear las tareas diarias y proyectos en los que participan los empleados ayuda a identificar fortalezas y áreas de mejora.
- Entrevistas y autoevaluaciones: Conversar directamente con los empleados y pedirles que evalúen sus propias habilidades proporciona una perspectiva adicional sobre su nivel de competencia.
Al integrar estos datos en la matriz de habilidades, se obtiene una representación visual y estructurada de las capacidades del equipo, lo cual facilita identificar brechas y oportunidades de desarrollo.
En esta etapa, puedes aprovechar el uso de herramientas tecnológicas como iSpring Learn, que te ayuda a evaluar las aptitudes del personal y monitorizar su progreso.
4. Diseña la estructura de la matriz
Comienza por definir las categorías de habilidades relevantes para tu equipo o proyecto. Estas categorías pueden incluir habilidades técnicas, habilidades interpersonales, conocimientos específicos del sector, entre otras.
Luego, establece los niveles de competencia para cada habilidad. Esto puede ser desde principiante hasta experto, o cualquier escala que se ajuste a tus necesidades. Asegúrate de que los niveles sean claros y diferenciables.
Una vez definidas las categorías y los niveles, organiza la matriz en un formato visual fácil de entender. Utiliza una tabla donde las filas representen las distintas habilidades y las columnas a los empleados. Marca el nivel de competencia de cada empleado en cada habilidad.
Al diseñar la estructura de esta manera, se facilita la identificación de brechas de habilidades, la planificación de formación y el seguimiento del desarrollo profesional de los colaboradores.
5. Analiza los datos de la matriz y detectar brechas de formación
Aquí revisa y evalua las competencias del equipo con base en la información registrada. Este paso permite identificar fortalezas y áreas de mejora, facilitando la toma de decisiones para asignar recursos de capacitación de manera más efectiva y ajustar estrategias según el progreso observado.
Los insights o datos relevantes obtenidos en esta etapa son fundamentales para un desarrollo organizacional eficaz. Al analizar los datos de la matriz, puedes identificar no solo las competencias actuales de tu equipo, sino también las brechas que deben abordarse. Los resultados de tu análisis te permiten:
- Identificar áreas críticas de mejora: Al reconocer las habilidades donde tu equipo muestra debilidades, puedes planificar capacitaciones específicas que aborden estas necesidades.
- Optimizar la asignación de tareas: Conociendo las fortalezas individuales de los miembros del equipo, puedes asignar tareas y proyectos a quienes estén mejor preparados, aumentando la eficiencia y el rendimiento.
- Planificar el desarrollo profesional: Ayuda a establecer planes de carrera personalizados, fomentando el crecimiento profesional y la satisfacción laboral.
- Medir el impacto de las capacitaciones: Evaluar cómo las formaciones previas han influido en las competencias del equipo te permitirá ajustar y mejorar continuamente los programas de aprendizaje.
- Fomentar una cultura de mejora continua: Al utilizar los insights para tomar decisiones informadas, demuestras el compromiso de la organización con el desarrollo continuo y la excelencia.
6. Actualizar y dar seguimiento a la matriz
La matriz de habilidades no es estática; actualizala periódicamente para reflejar el desarrollo del equipo.
¿Cómo aprovechar el “Análisis del rendimiento” en iSpring Learn?
Una vez que tienes una matriz de habilidades, necesitas una forma eficiente de hacer seguimiento. iSpring Learn facilita esta tarea con su función “Análisis del rendimiento”, que permite:
🔍 Monitorear el progreso en tiempo real – Visualiza quién ha completado cursos, evaluaciones y actividades de capacitación.
📊 Acceder a reportes detallados – Identifica qué empleados están cumpliendo con sus objetivos y quiénes necesitan más apoyo.
📈 Identificar tendencias de rendimiento – Evalúa si la capacitación está mejorando las habilidades de los empleados y ajusta las estrategias según sea necesario.
⚡ Tomar decisiones basadas en datos – Usa la información recopilada para asignar recursos de capacitación de manera más efectiva.
Beneficios de combinar la matriz de habilidades con iSpring Learn
✅ Mayor claridad sobre el nivel de competencias del equipo.
✅ Formación personalizada según las necesidades de cada empleado.
✅ Monitoreo en tiempo real del progreso en el desarrollo de habilidades.
✅ Reducción de brechas de conocimiento dentro de la organización.
✅ Optimización de la capacitación para mejorar la productividad y el desempeño.
Ejemplo práctico: Cómo una empresa optimiza su capacitación con iSpring Learn
Una empresa de atención al cliente detecta que algunos empleados tienen dificultades para manejar su CRM. Después de aplicar una matriz de habilidades, identifican qué colaboradores necesitan mejorar esta competencia.
📌 Estrategia aplicada:
- Crean un curso en iSpring Learn sobre el uso avanzado del CRM.
- Asignan a los empleados con nivel “Básico” en CRM al curso de capacitación.
- Usan la función “Análisis del rendimiento” para hacer seguimiento del avance y evaluar si la capacitación está funcionando.
- Actualizan la matriz de habilidades conforme los empleados mejoran su desempeño.
Gracias a esta estrategia, el equipo mejora su manejo del CRM, aumentando la eficiencia y la satisfacción del cliente.
Conclusión
La matriz de habilidades es una herramienta esencial para la gestión del talento en cualquier empresa. Al combinarla con la función “Análisis del rendimiento” de iSpring Learn, las organizaciones pueden optimizar su capacitación y mejorar la productividad de su equipo.
🚀 ¿Quieres implementar esta estrategia en tu empresa? En TICAP te ayudamos a integrar iSpring Learn para maximizar el desarrollo de tu equipo. ¡Contáctanos y descubre cómo mejorar la capacitación de tu organización!



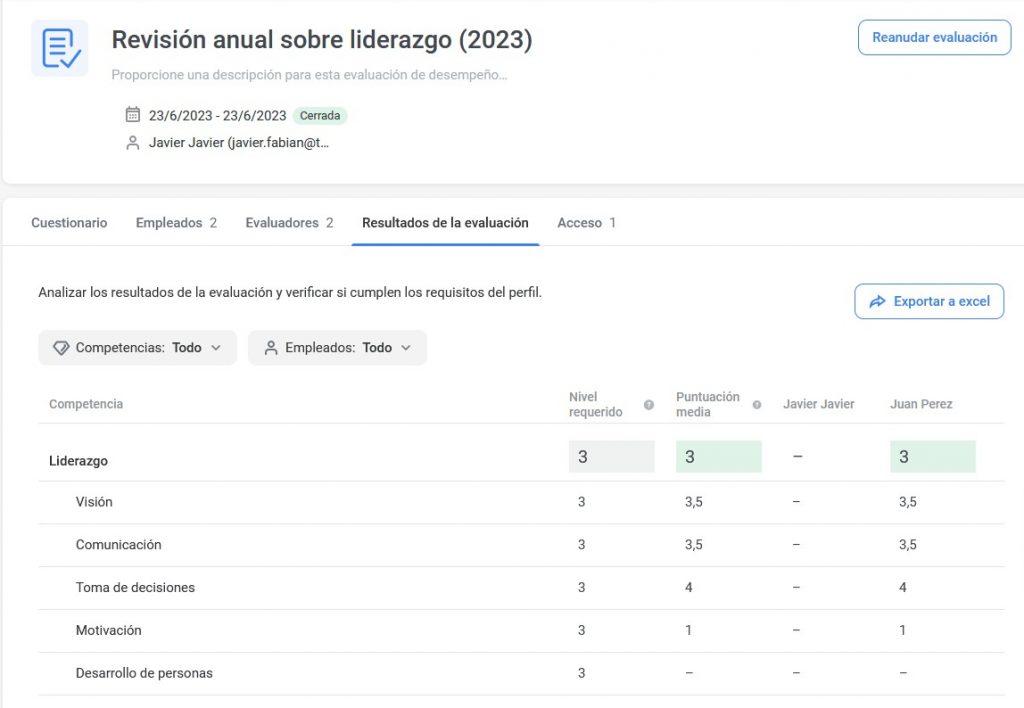
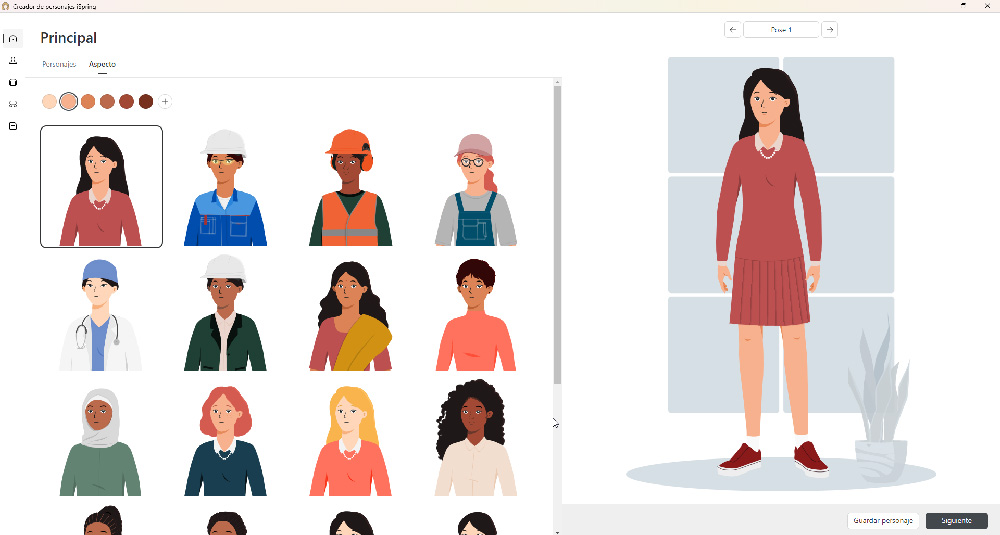
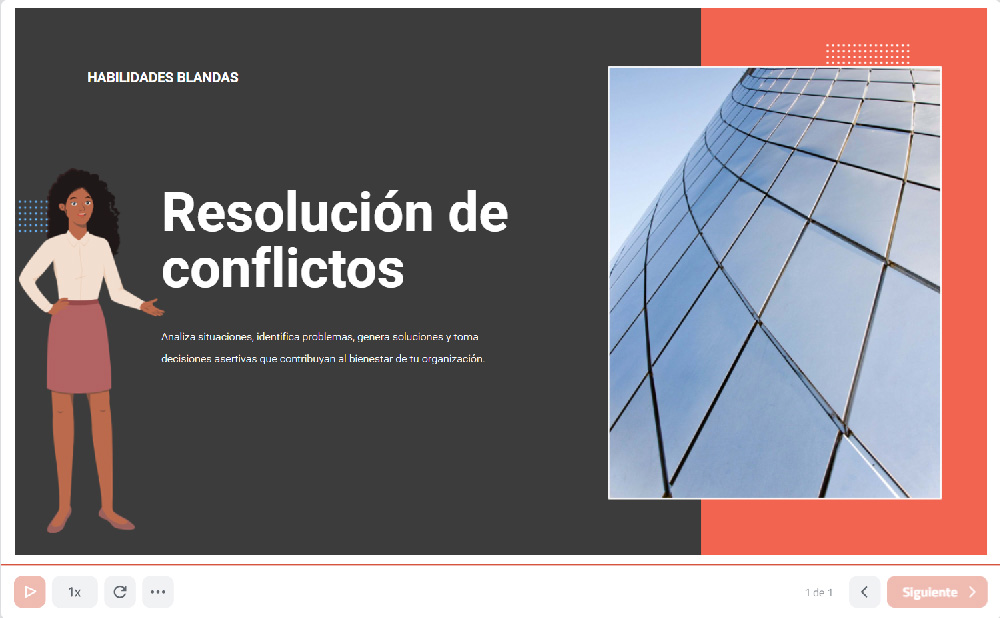
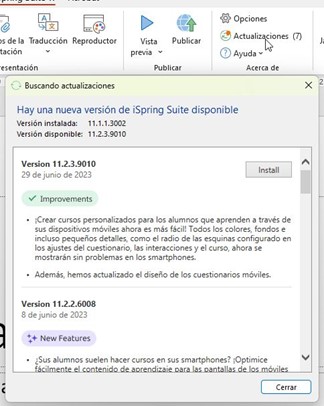
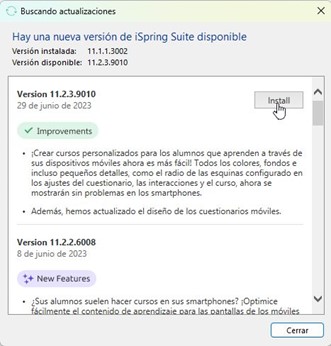

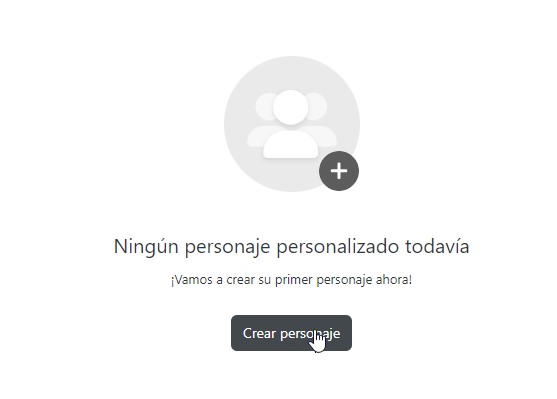
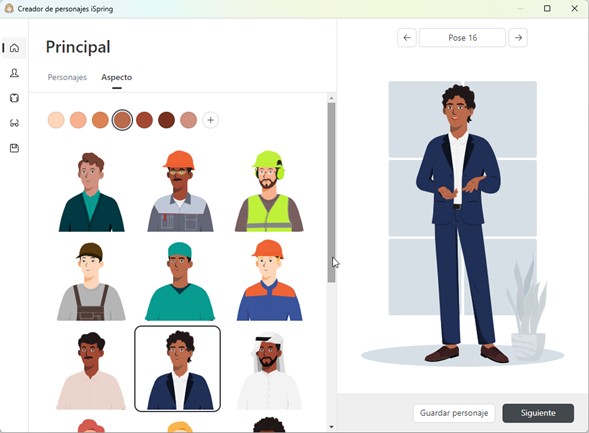
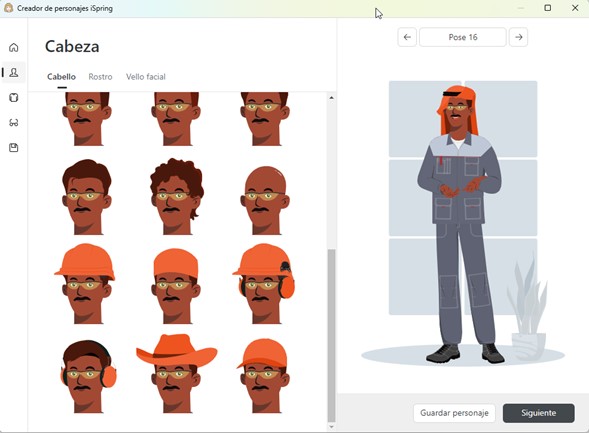
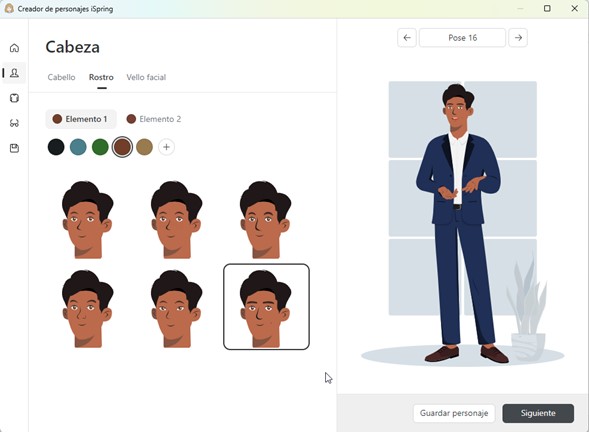
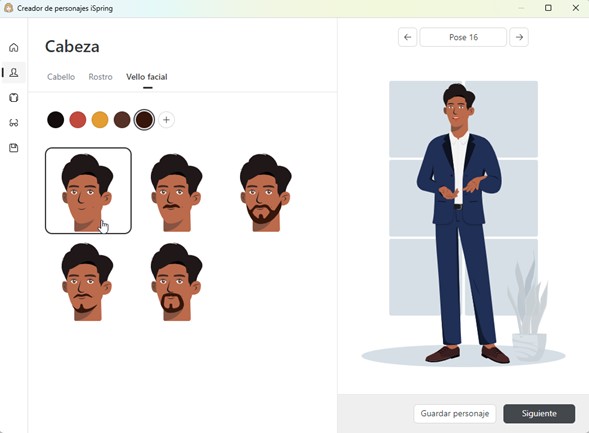
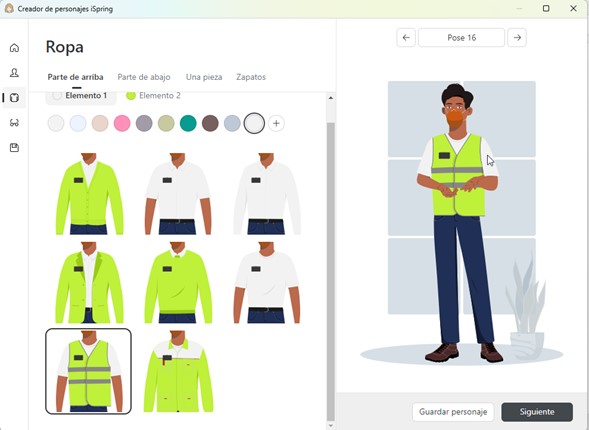
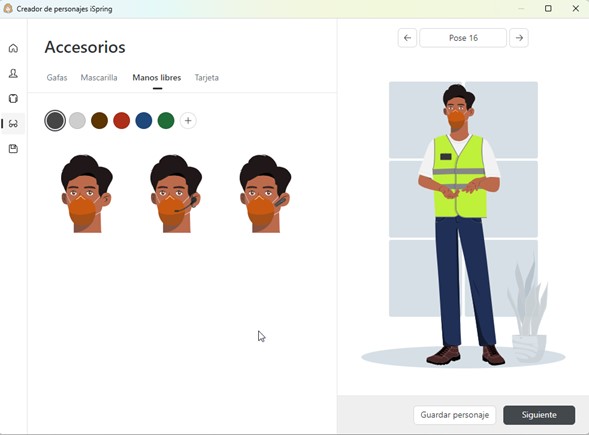
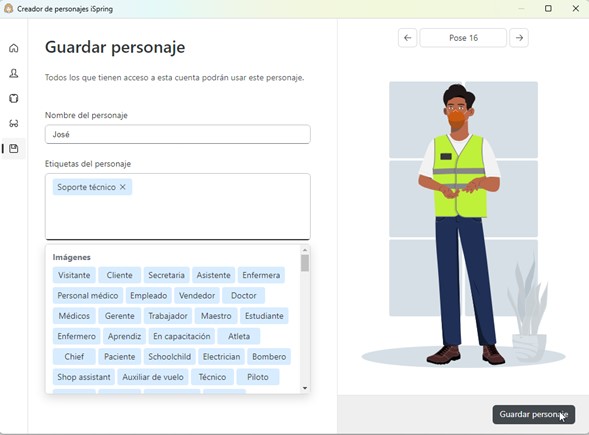
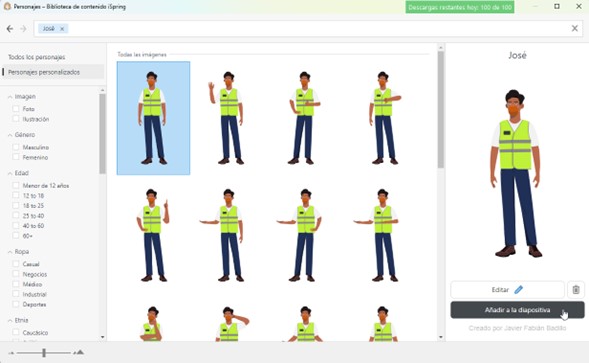
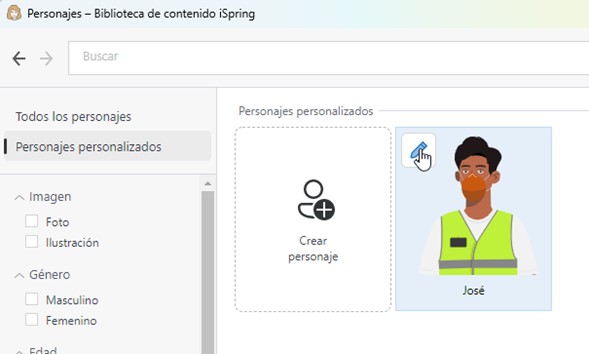

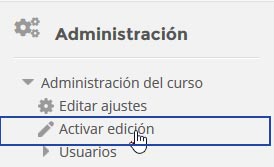
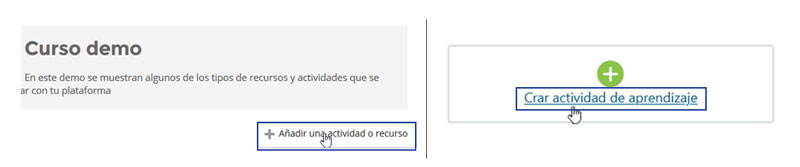
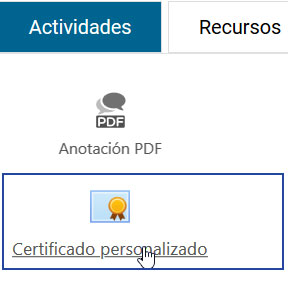

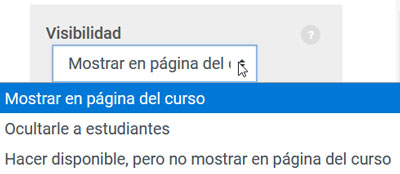
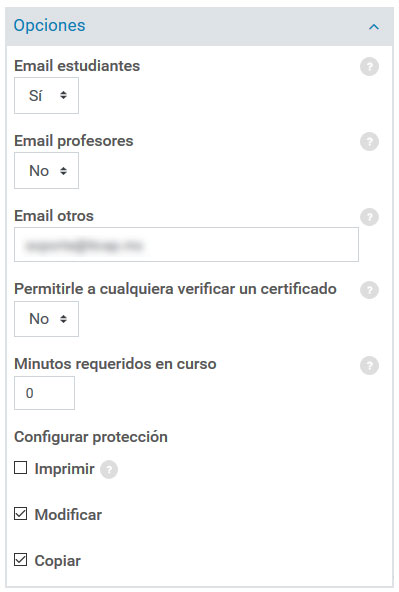

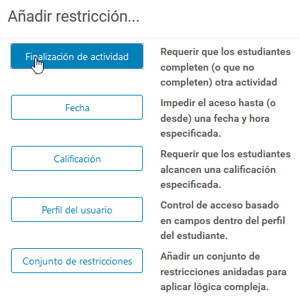

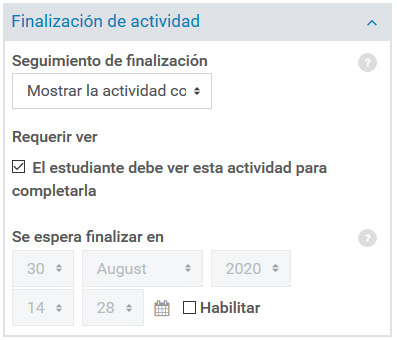

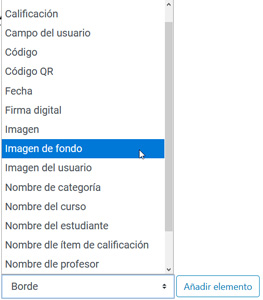

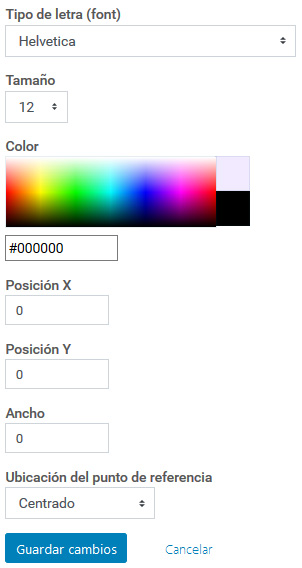
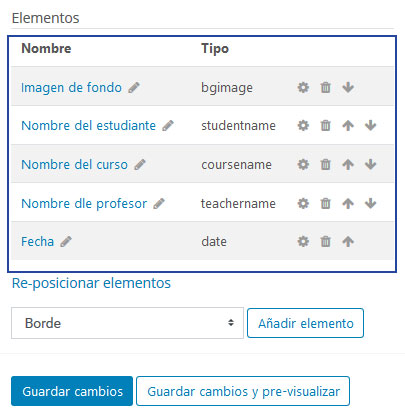
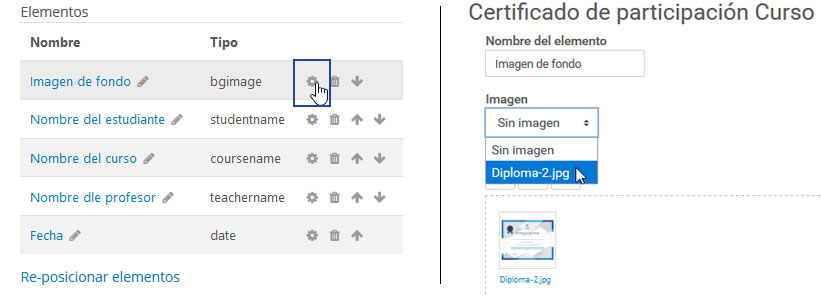
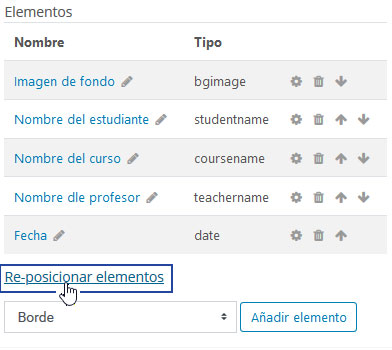


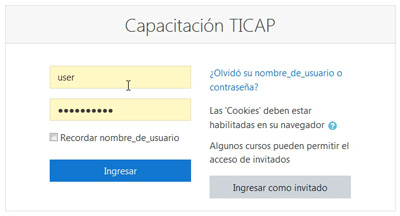
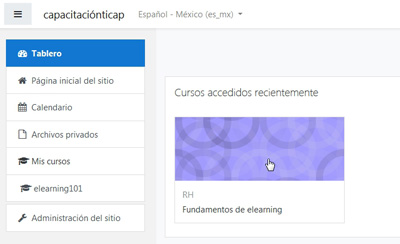

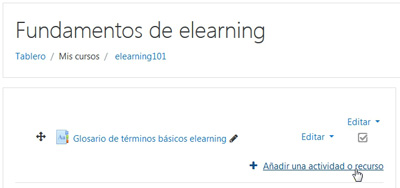
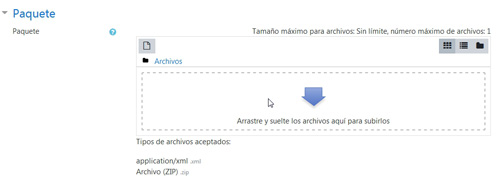
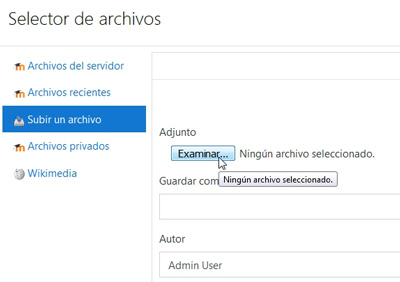
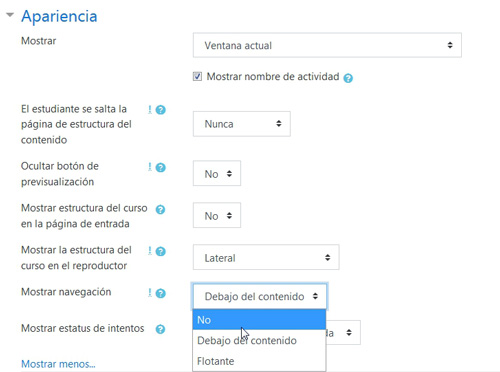
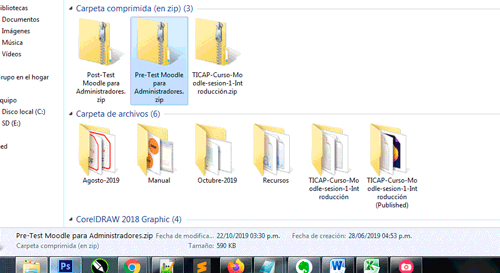
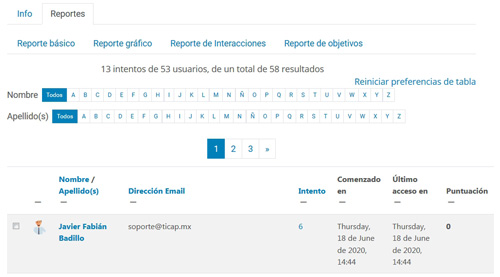 Al participante que no haya completado el SCORM, la próxima vez que inicie sesión se le preguntará si desea retomarla a partir de donde lo dejó.
Al participante que no haya completado el SCORM, la próxima vez que inicie sesión se le preguntará si desea retomarla a partir de donde lo dejó.
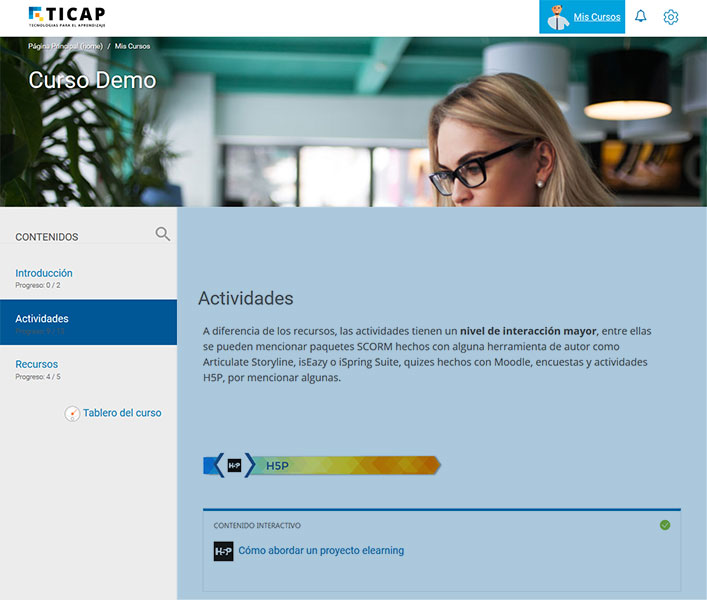

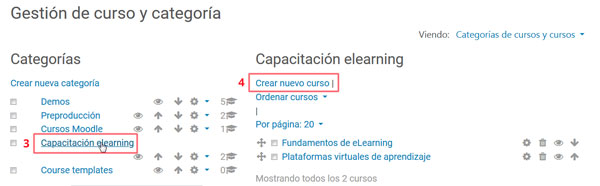
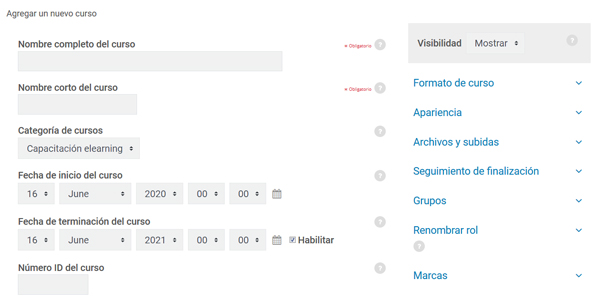

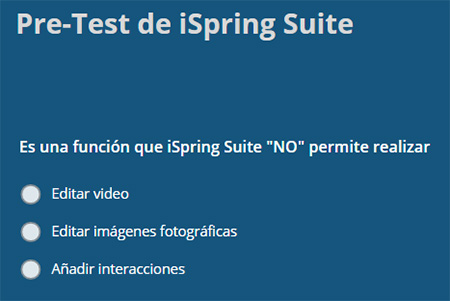
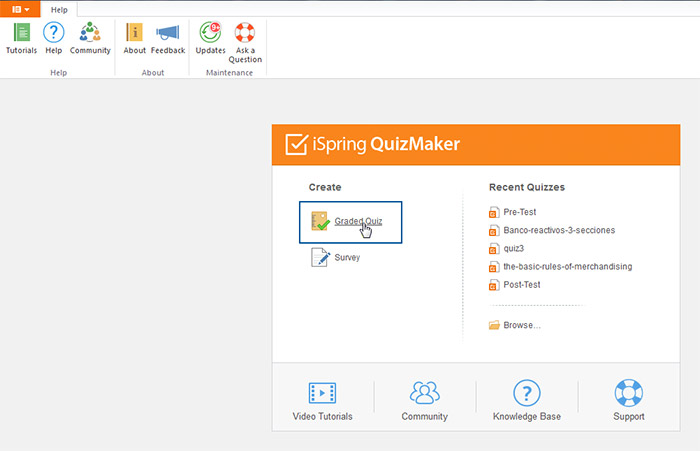 3. Haz clic en el botón Question o Pregunta en la barra de herramientas y elige Multiple Choice u Opción múltiple.
3. Haz clic en el botón Question o Pregunta en la barra de herramientas y elige Multiple Choice u Opción múltiple.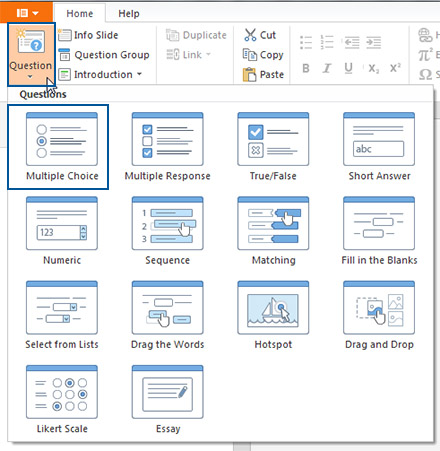 Nota : Además de preguntas de opción múltiple, iSpring QuizMaker ofrece 13 tipos de preguntas, como selección múltiple, relacionar columnas, falso/verdadero,respuesta corta, completar los espacios en blanco, hotspot y más.
Nota : Además de preguntas de opción múltiple, iSpring QuizMaker ofrece 13 tipos de preguntas, como selección múltiple, relacionar columnas, falso/verdadero,respuesta corta, completar los espacios en blanco, hotspot y más.